Using Zoom
If you don't have the Zoom app on your computer, go to zoom.us and sign-up. It is free and will make it much easier for you to join meetings.
Do you have the latest version?
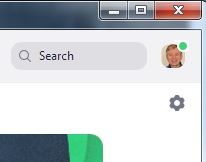
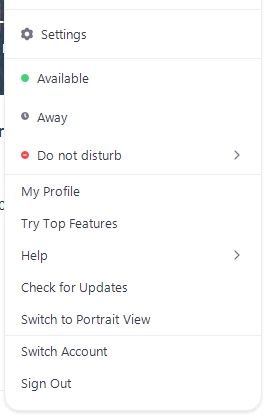
How to control Zoom
Zoom control panel. Keep this in mind - we'll be referring to it below

This control panel will be bottom centre on a PC when you hover your mouse anywhere onscreen
Settings
In the Zoom App, click on the cog icon to see your current settings
It is worth spending a few minutes updating the settings on Zoom. For example, you might want to keep the control panel at the bottom of the page, visible at all times rather than when hovering the mouse over the screen.
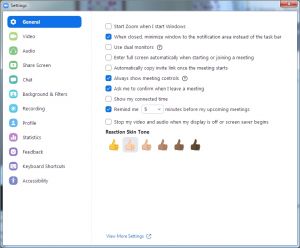
Join a meeting
When you are sent access codes to join a Zoom meeting, they will be in the form:
Time: Mar 20, 2021 9:30 AM
Link: zoom.us/j/12345678901?pwd=aNhs392hHtsbcnk6yyshsftsgbc
Meeting ID: 123 4567 8901
Passcode: secret
When you click on the link or start your Zoom App to join a meeting you will see this dialogue box.
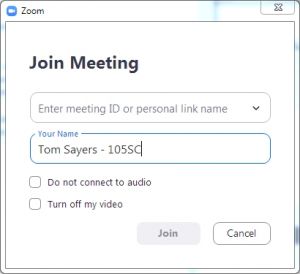
Enter the Meeting ID and edit your name as appropriate for the meeting. For example:
- If I join a Lions Club meeting, I will enter may name followed by Job Title e.g. Tom Sayers - Webmaster
- If I join a social meeting, I will simply enter "Tom"
Your name will be on your video image on Zoom for all participants to see.
Please keep your microphone muted
If you are not speaking, please keep your microphone muted. It's surprising how the TV in the next room or passing traffic is picked up by your microphone, making it difficult for other participants to hear the meeting.
In a large meeting, your microphone may be muted by the hosts. You may be asked when you join to allow the hosts to unmute you. Please allow this to save everyone shouting "You're muted!".
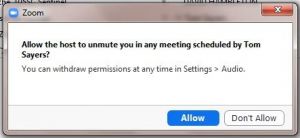
Remember - you can be seen!
Even though you may not be on a particular screen, unless you turn off the video, you can be seen. Avoid hopping around and be mindful of what others can see behind you.
Change your view
You may change the way Zoom displays shared screens and participants using the View icon in the top right of the window. For District Convention you may wish to set it to "Side-by-side: Speaker".
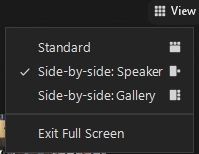
How do I raise my hand using Zoom?
In a large meeting, if you physically raise your hand to ask a question you may not be seen because there will be multiple screens of participants. Zoom has a "Raise Hand" function, which puts your name at the top of the list of participants making it easier for the meeting hosts to see you.
Click on the Reactions icon to see this pop-up.
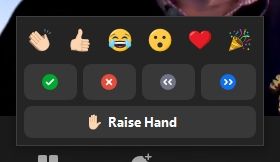
How do I join a Breakout Room?
Breakout rooms allow meeting participants to leave the main meeting and join others in, effectively, another Zoom meeting.
Click on the Breakout Rooms icon on the Control Panel. You will see who is in a room and you simply click on "Join" to enter the room. You may return to the main meeting at any time. The hosts may close all meeting rooms and you will be asked to return to the main meeting.
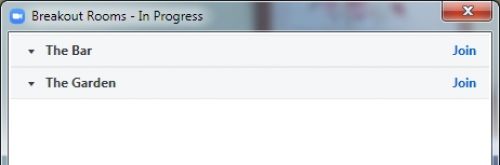
Are you a Voting Delegate?
Please see our Voting Delegates page
Are you making a presentation?
Please see our Presenter's notes page


